Intégration de Jamf Teacher à Jamf Pro
Jamf Teacher est une app pour appareils mobiles gratuite qui permet aux enseignants de gérer certains aspects des appareils remis aux élèves par l’établissement. Une fois l’intégration à Jamf Pro terminée, les enseignants peuvent utiliser Jamf Teacher pour :
-
Gérer les classes en verrouillant certaines apps et certains sites web sur les appareils des élèves
-
Créer et débuter des leçons en permettant aux élèves d’accéder uniquement aux apps et aux sites web utiles pour la leçon
Les administrateurs peuvent restreindre les fonctionnalités de gestion de Jamf Teacher en procédant comme suit :
-
Configurer la durée des restrictions de Jamf Teacher sur les appareils des élèves
-
Configurer le moment où les restrictions appliquées par Jamf Teacher prennent fin
-
Supprimer les restrictions définies par Jamf Teacher en utilisant l’action de masse ou la commande à distance « Supprimer les restrictions définies par Jamf Teacher » (pour plus d’informations sur l’envoi de commandes à distance et d’actions de masse, consultez les sections Commandes à distance pour appareils mobiles et Actions de masse pour les appareils mobiles).
Si un administrateur Jamf Pro et Jamf Teacher ont tous deux défini des restrictions sur l’appareil du même élève, cet appareil acceptera les réglages les plus restrictifs. Les restrictions sont définies via les profils de configuration d’appareil mobile créés dans Jamf Pro. Pour plus d’informations, voir Profils de configuration d’appareil mobile.
Intégration de Jamf Teacher à Jamf Pro
Exigences
Pour intégrer Jamf Teacher à Jamf Pro, vous avez besoin des éléments suivants :
-
Un compte utilisateur Jamf Pro avec les privilèges « Lire » et « Mettre à jour » pour Jamf Teacher
-
(Local uniquement) Un certificat SSL valide obtenu auprès d'un fournisseur tiers (pour plus d'informations, voir Certificat SSL.)
-
(Local uniquement) Autoriser les connexions entrantes sécurisées provenant de « student-api.services.jamfcloud.com ».
-
D’élèves et d’enseignants affectés aux appareils supervisés
-
De classes créées dans Jamf Pro (pour plus d’informations, consultez la section Classes).
Procédure
-
Connectez-vous à Jamf Pro.
-
Dans l’angle supérieur droit de la page, cliquez sur Réglages
 .
. -
Cliquez sur Gestion des appareils.
-
Cliquez sur Jamf Teacher
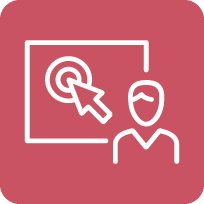 .
. -
Cliquez sur Modifier.
-
Sélectionnez Allow limited management of students' devices by Jamf Teacher (Autoriser une gestion limitée des appareils des élèves par Jamf Teacher).
-
Choisissez la durée pendant laquelle les enseignants peuvent restreindre les appareils des élèves dans les menus déroulants Durée de restriction maximale.
-
Choisissez l’heure à laquelle toutes les restrictions définies par Jamf Teacher sont supprimées des appareils des élèves dans le menu contextuel Heure de fin des restrictions.
-
Choisissez la région dans laquelle vous voulez supprimer les restrictions temporelles de Jamf Teacher dans le menu contextuel Région.
-
Choisissez le fuseau horaire pour lequel vous voulez supprimer les restrictions temporelles de Jamf Teacher dans le menu contextuel Fuseau horaire.
-
Cliquez sur Enregistrer.
Configuration et distribution de l’app Jamf Teacher
Pour distribuer l’app Jamf Teacher aux enseignants, vous devez créer une configuration d’app gérée. La configuration d’app gérée permet aux enseignants d’utiliser l’app sans se connecter.
Exigences
Pour utiliser Jamf Teacher, les enseignants ont besoin d’un appareil mobile avec iOS 10.11 ou version ultérieure.
Procédure
-
Connectez-vous à Jamf Pro.
-
Cliquez sur Appareils en haut de la page.
-
Cliquez sur Apps pour appareils mobiles.
-
Cliquez sur Nouveau
 .
. -
Sélectionnez App de l’App Store ou apps achetées en volume, puis cliquez sur Suivant.
-
Saisissez le nom de l’app, sélectionnez un pays pour l’App Store, puis cliquez sur Suivant. Cliquez ensuite sur Ajouter pour l’app que vous voulez ajouter.
-
Dans l’onglet Général, assurez-vous que la case App gérée dès que possible est cochée.
-
Utilisez les onglets Périmètre, Self Service et Distribution gérée pour configurer les paramètres de distribution des apps selon vos besoins. Pour plus d’informations, voir Apps de l’App Store.
-
Cliquez sur l’onglet Configuration des apps et saisissez les expressions suivantes dans le champ Préférences :
<dict>
<key>action</key>
<string>updateToken</string>
<key>device</key>
<dict>
<key>UDID</key>
<string>$UDID</string>
</dict>
<key>apiUrl</key>
<string>$DAS_URL</string>
<key>jamfProAuth</key>
<dict>
<key>jamfProUrl</key>
<string>$JPS_URL</string>
<key>authCode</key>
<string>$OAUTH_AUTH_CODE</string>
<key>appConfigReinstallCode</key>
<string>$APP_CONFIG_REINSTALL_CODE</string>
</dict>
</dict>
-
Cliquez sur Enregistrer.
L’app sera distribuée la prochaine fois que les appareils mobiles inclus dans le périmètre contacteront Jamf Pro. Si des utilisateurs ont été ajoutés comme cibles au périmètre, l’app est distribuée aux appareils auxquels ces utilisateurs sont affectés la prochaine fois que les appareils contacteront Jamf Pro.
Pour plus d’informations sur l’expérience utilisateur avec Jamf Teacher, consultez la section Premiers pas avec Jamf Teacher du Guide Jamf Teacher pour les enseignants.